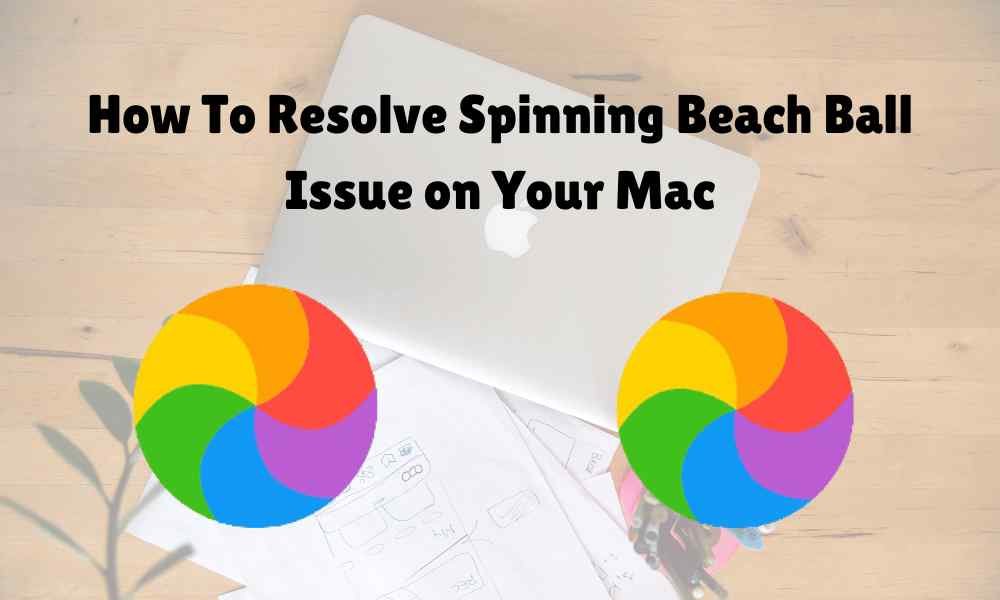The spinning beach ball that colorful wheel of frustration is a universal symbol of annoyance for Mac users. It pops up unexpectedly disrupting workflow and causing anxiety about potential system failures. But don’t take tension here we’ll explore effective strategies to tackle the spinning beach ball issue on your Mac, restoring your peace of mind and productivity. To fix your mac spinning beach ball issue, Contact Htown mac repair Houston.
What is a Spinning Beach Ball
Before diving into solutions of Spinning Beach Ball essential to understand what causes the spinning beach ball. Typically it indicates that your Mac is overwhelmed, struggling to complete a task, or encountering a system hiccup. Whether it’s a resource-hungry application, a software glitch, or a hardware issue, the spinning beach ball signals a need for attention.
Important steps:
Patience is Key
Sometimes the spinning beach ball is a fleeting annoyance that resolves itself. Take a deep breath and give your Mac a moment to catch up.
Force Quit Troublesome Apps
If a specific application is causing the issue, use Command + Option + Escape to force quit it. This action can swiftly alleviate the spinning beach ball.
Check Activity Monitor
Dive into Activity Monitor to identify resource-hogging processes or applications. Shutting down or troubleshooting these culprits can alleviate strain on your system.
15 steps to fix the spinning beach ball issue
Close Unnecessary Applications
Close any applications that you’re not currently using to free up system resources.
Check Activity Monitor
Use Activity Monitor (found in Applications > Utilities) to identify any processes or applications that are using a lot of CPU or memory resources. You can then close or force quit those processes.
Restart Your Mac
Sometimes a simple restart can resolve performance issues and clear out any temporary glitches.
Update macOS
Make sure you’re running the latest version of macOS. Updates often include performance improvements and bug fixes that can help resolve issues like the spinning beach ball.
Check for Application Updates
Ensure that all of your applications are up to date. Developers frequently release updates that address performance issues and compatibility problems.
Free Up Disk Space
If your Mac’s hard drive is nearly full, it can slow down performance. Delete unnecessary files or move them to an external drive to free up space.
Reset PRAM/NVRAM
Resetting the PRAM (Parameter RAM) or NVRAM (Non-Volatile Random-Access Memory) can sometimes help resolve hardware-related issues. To do this, restart your Mac and hold down Command + Option + P + R until you hear the startup chime twice.
Check for Disk Errors
Use Disk Utility (found in Applications > Utilities) to check for and repair disk errors. Select your disk in Disk Utility and click on the “First Aid” tab.
Disable Startup Items
Go to System Preferences > Users & Groups > Login Items and remove any unnecessary applications from the list of startup items.
Reset SMC
Resetting the System Management Controller (SMC) can sometimes resolve issues related to power management and hardware. The process varies depending on the model of your Mac, so refer to Apple’s support documentation for instructions specific to your model.
Check for Malware
Run a scan with reputable anti-malware software to check for any malicious programs that could be causing performance issues.
Limit Login Items
Minimize the number of applications that open automatically when you log in. You can manage these settings in System Preferences > Users & Groups > Login Items.
Clear Browser Cache
If the spinning beach ball appears when using a web browser, clearing the cache and cookies may help improve performance.
Reset Safari (or other browsers)
If you’re experiencing the spinning beach ball primarily while using Safari or another web browser, consider resetting the browser to its default settings.
Check for Hardware Issues
If none of the above solutions work, there may be a hardware issue causing the problem. Contact Apple Support or visit an Apple Store for further assistance.
Keep Software Updated
Regularly update macOS and your applications to access bug fixes and performance enhancements that address spinning beach ball triggers.
Free Up Disk Space
A cluttered hard drive can impede system performance. Clear out unnecessary files or consider expanding your storage capacity.
Regular Maintenance
Perform routine maintenance tasks such as disk cleanup, verifying disk permissions, and resetting PRAM/NVRAM to keep your Mac running smoothly.
Advanced Solutions:
Reset SMC and PRAM/NVRAM
These system resets can address hardware-related issues and restore proper functionality to your Mac’s components.
Disk Utility Checkup
Use Disk Utility to diagnose and repair disk errors, ensuring optimal disk performance and minimizing spinning beach ball occurrences.
Troubleshoot Hardware
If software fixes prove ineffective, it’s time to investigate potential hardware issues. Check connections, test peripherals, and consult professional assistance if needed.
Preventive Strategies for Spinning Beach Ball Issue on Your Mac:
Regular Backups
Protect your data and streamline recovery efforts by maintaining regular backups of your important files and system settings.
Monitor System Health
Stay vigilant by periodically checking system performance metrics and addressing any anomalies promptly.
Practice Digital Hygiene
Adopt habits such as closing unused applications, managing startup items, and avoiding excessive multitasking to prevent spinning beachball encounters.
Conclusion:
The Spinning Beach Ball Issue on Your Mac may be an unwelcome visitor on your Mac, but armed with the right knowledge and strategies, you can send it packing. By employing a combination of immediate fixes, proactive measures, and advanced solutions, you’ll reclaim control over your Mac’s performance and enjoy uninterrupted productivity once more. Remember, with a little patience and perseverance, you can conquer the spinning beach ball and keep your Mac running smoothly for years to come.
FAQS:
How do I stop my beach ball from spinning?
To stop the spinning beach ball on your Mac, try force quitting unresponsive applications, restarting your Mac, and ensuring your macOS and applications are up to date. If the issue persists, check for disk errors using Disk Utility and consider resetting the PRAM/NVRAM or SMC.
What causes the spinning wheel on a Macbook?
If your Mac is stuck on a spinning globe during startup, it’s likely attempting to boot from macOS Recovery over the internet. Check your internet connection, reset the System Management Controller (SMC), and try booting into Safe Mode to troubleshoot. If the issue persists, consider using Disk Utility to repair disk errors or reinstall macOS from macOS Recovery.
How to stop the spinning beach ball on my mac?
Force quit the unresponsive application using Command + Option + Esc, or restart your Mac. If the issue persists, consider updating your software or checking for hardware issues.
What does the spinning beach ball mean on a mac?
The spinning beach ball on a Mac indicates that an application is unresponsive or loading. It often suggests the need to wait or force quit the application if it doesn’t respond.
How do i get rid of the spinning beach ball on my mac?
To resolve the spinning beach ball on a Mac, try force quitting the unresponsive app with Command + Option + Esc, or restart your Mac if the issue persists.